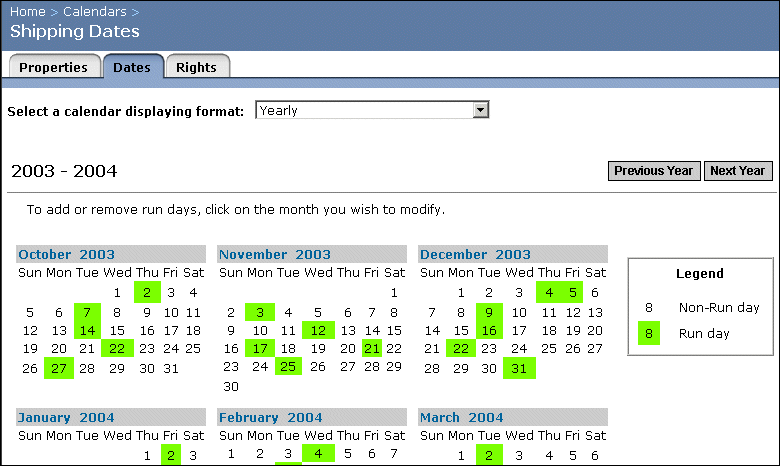
You can add dates to a calendar using a number of different formats. You can choose specific dates using a yearly, quarterly, or monthly view of the calendar, or you can choose recurring dates using general formats based on the day of the month or week.
To add a specific date to a calendar, use the Yearly, Quarterly, and Monthly formats to add dates to the calendars.
The Yearly format displays the run schedule for the entire year. The Quarterly format displays the run dates for the current quarter. You can also view the Monthly format for the calendar, which displays the run dates for the current month. In all three formats, you can change the displayed time range by clicking the previous and next buttons.
You can add specific dates in the Monthly calendar format. To add dates for the Yearly and Quarterly calendar formats, click a month to open it in the Monthly format, where you can select specific days as run dates.
For example, if your company ships products according to an irregular schedule that cannot be defined using the daily or weekly settings, you can create a list of these dates in a "Shipping dates" calendar. The Shipping department can now check the inventory after each shipment by scheduling a report that uses the calendar to run at the end of each shipping day.
To create a recurring pattern of monthly run dates, use the generic Monthly formats. You can add the generic dates based on the day of the week or the day of the month. To view existing run dates, you must use the Yearly, Quarterly, or Monthly format; the generic formats are used to add dates to the calendar.
Although you can set a recurring schedule using the standard scheduling options, calendars allow you to specify several different recurring run patterns at once. You can also run instances on dates that do not follow the pattern by adding individual days to a calendar.
For example, to schedule a report object to run on the first four days of every month, and on the second and fourth Friday of every month, first create a new calendar object and name it. Then, use the Generic Monthly, by Day of Month format to add the first four days of the month to this calendar. When you update the calendar, the Yearly format appears with the new run dates.
To add every second and fourth Friday to the calendar, use the Generic Monthly, by Day of Week format.
Yearly displays the calendar's run dates for the year. To change the year displayed, you can click the Previous Year and Next Year buttons. To add a date from the Yearly format, click a month to open it in Monthly format, where you can add run dates to specific days.
Quarterly displays the calendar's run dates for the current calendar quarter. You can change the displayed quarter using the Previous Quarter and Next Quarter buttons. To add a date from the Quarterly format, click a month to open it in Monthly format, where you can add run dates to specific days.
Monthly displays the calendar's run dates for the current month. You can change the displayed month using the Previous Month and Next Month buttons.
Generic Monthly, by Day of Week allows you to add general recurring dates based on the day of the week. The dates are applied to the months specified between the Start and End Dates. Week 1 starts on the Sunday of the week of the Start Date you specify. Note that this format does not display the currently selected dates from the calendar; it only allows you to add new dates and update the schedule.
Generic Monthly, by Day of Month allows you to add general recurring dates based on the day of the month. The dates are applied to the months specified between the Start and End Dates. This format allows you to add new dates and update the schedule; it does not display currently selected dates from the calendar.
To remove a run day, click the day again.
Tip: For the Monthly and Generic Monthly, by Day of Week formats, you can select multiple dates at once by clicking the row or column headings.
If you added dates using a generic format, the Yearly format will automatically appear, displaying the new dates.
Note: When you change an existing calendar, Crystal Enterprise checks all currently scheduled instances in your system. Objects that use the edited calendar are automatically updated to run on the revised date schedule.
| Crystal Decisions http://www.crystaldecisions.com/ Support services http://support.crystaldecisions.com/ |