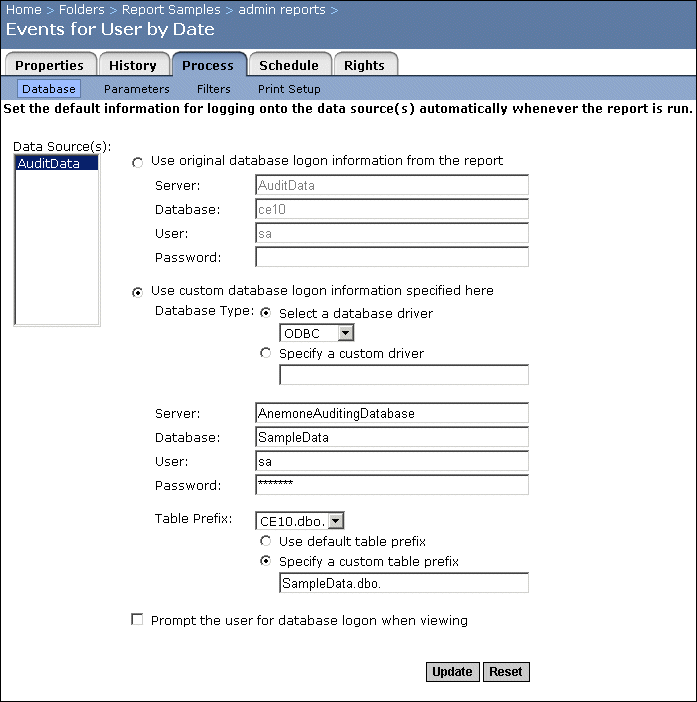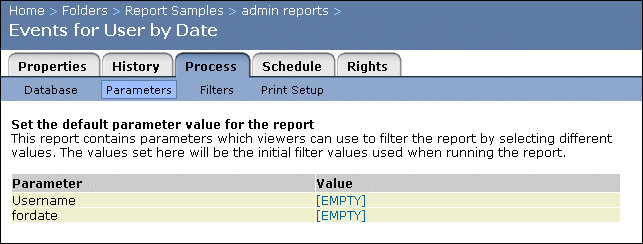Using sample audit reports
Crystal Enterprise ships with several sample audit reports created using Crystal Reports. They are available on your product CD.
To use these sample reports, first publish them to Crystal Enterprise. Next configure an auditing database, and then enable auditing of the user and server actions needed to provide data for the sample reports. Finally, ensure that the sample reports are configured to use database connection information valid for your auditing database. You can now use the sample reports to view auditing data collected about user and system actions on your installation of Crystal Enterprise.
Note: If you have recently enabled auditing, the sample audit reports may contain little or no data the first time you view them.
To use sample audit reports
- Create a folder called "admin reports" inside the Report Samples folder to hold the sample auditing reports.
Note: To create this folder, go to the Folders management area of the Crystal Management Console (CMC). Click Report Samples, and then click New Folder.
- Publish the sample audit reports to the "admin reports" folder within Crystal Enterprise. (The sample audit reports are in Samples > Reports > AdminReports on your product CD.)
For more information about publishing, see Publishing Objects to Crystal Enterprise.
- Configure your auditing database. See Configuring the auditing database for instructions.
The sample audit reports were created using a ODBC connection to a database server named AuditData (that is, the DSN was AuditData), and a database called CE10. You can create an auditing database that uses these names, or you can use a database server name and database name of your choice.
- Go to the Servers management area of the CMC. Enable auditing of the actions that are included in the sample audit report. See Enabling auditing of user and system actions for instructions.
Note: The description of the sample reports indicates which audit actions to enable for each report.
Crystal Enterprise will now begin to collect data on audit actions.
- From the Crystal Enterprise Admin Launchpad, select the Crystal Management Console (CMC).
- Go to the Folders management area of the CMC.
- Click Report Samples, then admin reports to display the list of sample audit reports.
- Click the name of a report that you want to use; then, from the Process tab, click the Database link.
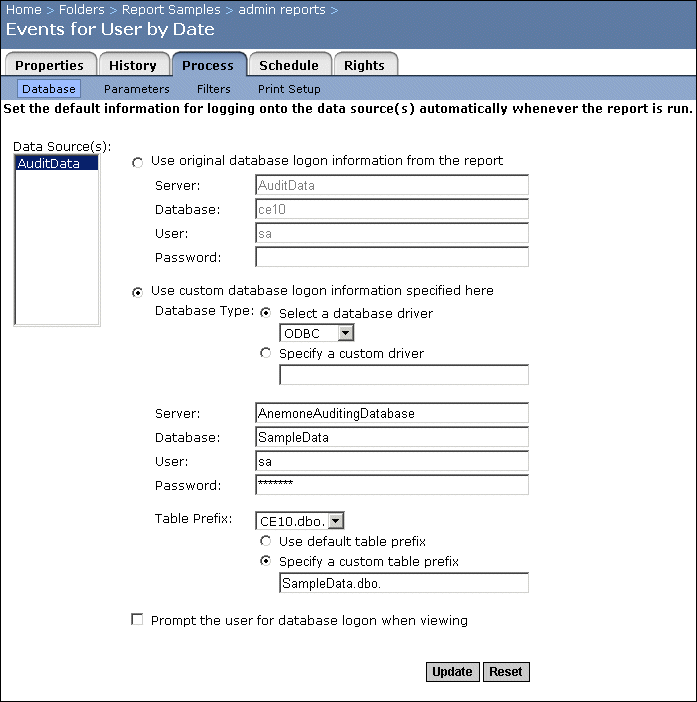
- If the server name, database name, or database logon information for your auditing database are different than the values originally specified for the sample report, click "Use custom database logon information specified here."
- Type the Server name (DSN) and Database name that you specified for your auditing database. Make sure you select the same database driver that you used when configuring the auditing database.
- Type a User name and Password for a user with administrative rights to the auditing database.
- Click Specify a custom table prefix, and then type DatabaseName
.dbo. in the box, where DatabaseName is the name of the database that you specified above.
- Click Update.
The sample audit report is now configured to use your auditing database as its data source.
- From the Process tab, click the Parameters link.
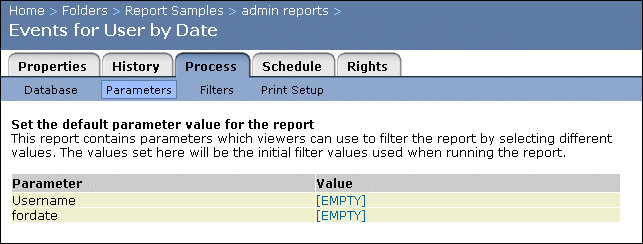
- Click the value of any parameter to specify a default value for that parameter, or to indicate that the user should be prompted for a parameter value when the report is run. Click Submit.
- You may now view the report using Crystal Enterprise, or the Crystal Management Console.